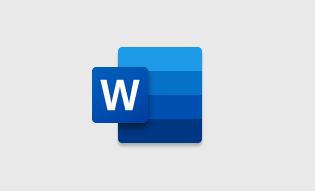こんにちは、Pandaです。
パソコンで文書を書く時って、コピぺ機能を使うことが結構多いですよね。
そういう時、普通に〈⌘ command +v〉を押すと、元の文書の書式ごとコピペされて文章のスタイルがくずれてしまい、手直しがめんどうじゃありませんか?
かと言って、ペーストアイコンや右クリックで、ペーストするスタイルをいちいち選ぶのも手間がかかって、めんどうですよね。
そこで、今回はテキストの書体に合わせて簡単にコピペする方法(Mac版)をご紹介したいと思います。
ショートカットキーでテキストの書式にペーストする方法
【Word】のペーストには、次の3つの貼り付けオプションがあることは、みなさんご存知だと思います。
- 元の書式を保持
- 書式を結合
- テキストのみ保持
このうち、「元の書式を保持」がデフォルトになっているため、普通にコピペをすると、元のテキストの書式がそのまま適用されるため、
現在の文書の書式に合わせてペーストするには、「テキストのみ保持」を選ぶ必要があります。
とりあえず、リボンの「ペースト」アイコンをクリックするか、マウスを右クリックして「形式を選択してペースト」を選べば、そこから「テキストのみ保持」を選択することができますが……
これだとコピーしてペーストするまでに、2〜3アクション必要になりますね。
この作業を、1アクションで行えるようにする方法があるんです。
まずは、ショートカットキーを利用する方法。
〈⌘ command +option+Shift+V 〉
このショートカットキーを使えば、簡単にテキストの書式に合わせてペーストすることができます。
とはいえ、
〈⌘ command +option+Shift+V 〉を4つ一度に押すのは結構、大変。
私の場合は、「v」を左手で押さえられないため、マウスから手をはなして右手で押さえることになります。
そんな、4つのキーを一度に押しにくいという方におすすめしたいのが、
クイックアクセスツールバー を使ったショートカットキー設定です。
クイックアクセスツールバー でペースト方法を設定
【Word】には、クイックアクセスツールバー を利用してショートカットキーを設定する機能があります。
では、その設定の仕方をご紹介しましょう。
まずは、文書の最上段にあるクイックアクセスツールバー のいちばん右側の▼アイコンをクリック。
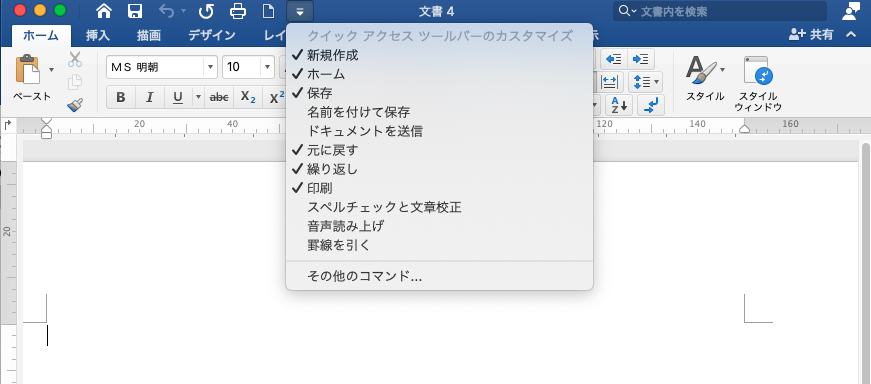
プルダウンメニューの〔その他のコマンド〕をクリックします。
すると、〔リボンとツールバー〕 というダイアログボックスが開きます。
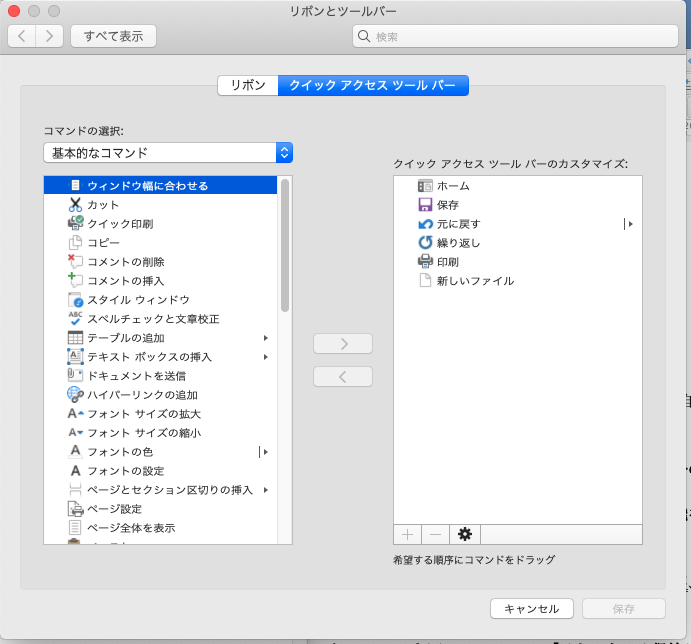
次に、左側のコマンドの選択:〔基本的なコマンド〕をクリックして、〔すべてのコマンド〕を選びます。
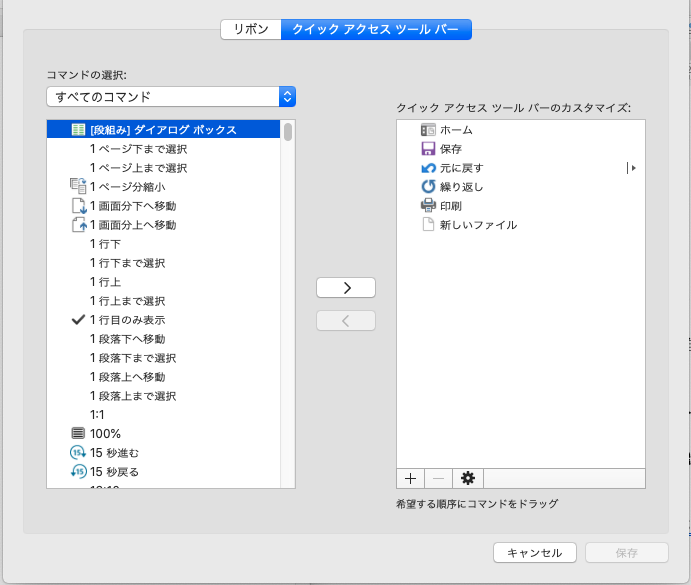
そして、プルダウンメニューの中から〔テキストのみ保持して貼り付け〕を選択し、
中央にある 〔追加ボタン(>)〕をクリック。
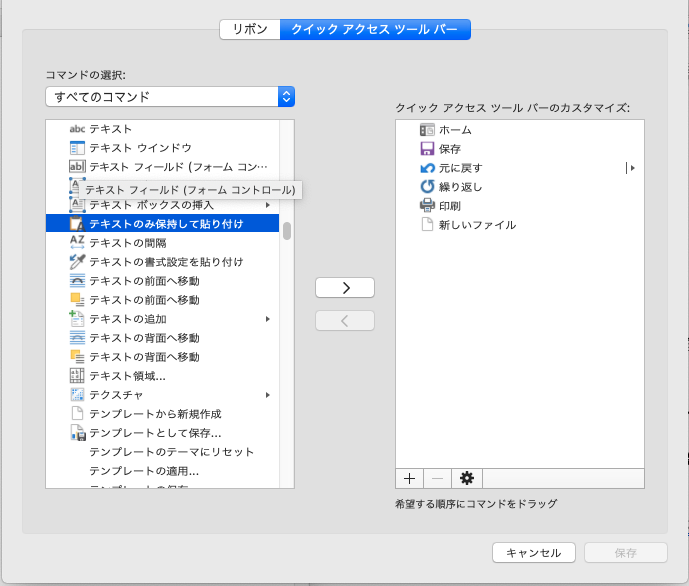
右側のボックスに〔テキストのみ保持して貼り付け 〕のアイコンが表示されたら、右下の〔保存〕をクリックします。
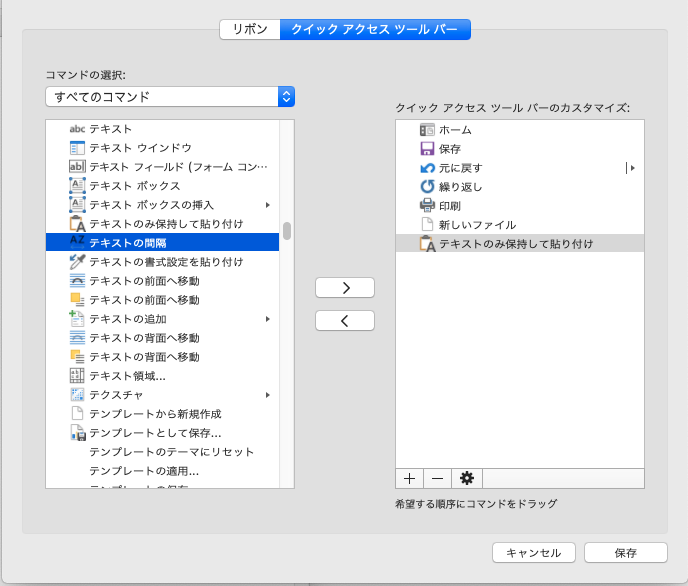
すると、クイックアクセスツールバーに〔テキストのみ保持して貼り付け〕のアイコンが出現。
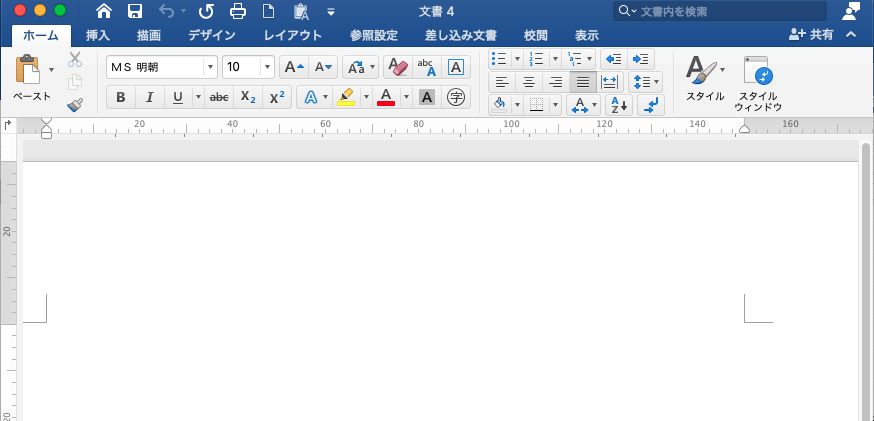
ペーストの際には、この〔テキストのみ保持して貼り付け〕アイコンをクリックすれば、元の文章の書式を引き継がずに、スタイルを合わせてペーストすることができます。